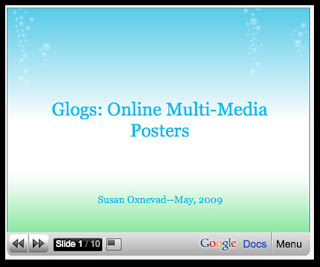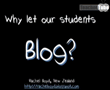Types of GoogleDocs:
There are four types of GoogleDocs to use. The documents are collaborative, which means they are easily shared, stored and potentially published online.
- Document: This is a basic word processing document that integrates with Microsoft Word.
- Presentation: This is presentation software similar to PowerPoint, but without all the bells and whistles. It does have enough features to create a very appealing online slideshow.
- Spreadsheet: This is very similar to Excel and integrates well with it.
- Form: This is what we explored yesterday. Small pieces of information can easily be collected and then displayed in a spreadsheet. This GoogleDoc is demonstrated below. Try it!
Important Things to Know:- To create and use GoogleDocs, you need to have a gmail address. Just go to gmail.com and sign up for one. Remember to write down your username and password please.
- GoogleDocs are compatible with Microsoft Office and they function similarly. You can upload Office documents to GoogleDocs, or download GoogleDocs as Office documents.
- GoogleDocs are collaborative and stored online. This means you can invite others to work with you, then easily share them.
In case you missed it, you can try the GoogleDocs Test form and view the results in the post below.
The Form:We will start with the GoogleDocs form. I'm absolutely convinced this is a very efficient tool that everyone can find a good use for. I will be sharing many of these good uses all week through this blog.
The GoogleDocs form is an excellent way to collect small pieces of information because it automatically displays the information in a spreadsheet. Yes, it functions just like Excel and can be exported to your desktop as an Excel document.
You can test the form and view the results in the
Experiment with GoogleDocs section below. Just click on the link to complete the test form.
If you have a comment or question, click the comments link below. If you think this tool might be useful to a coworker or friend, why not share this post?
GoogleDocs Presentation:
If you haven't had a chance to submit your gmail address, there's still plenty of time to experiment with many different types of GoogleDocs. It's time to talk about GoogleDocs Presentation.
Compatibility with PowerPoint combined with the ability to easily publish slideshows online make this a very appealing tool. The important thing to know before trying this is that GoogleDocs do require logging in with an email address and password. Please consider the options before creating a generic email account, then providing students with access to it. Do you really want to provide students with an email account capable of sending anonymous email messages? You do not.
Although the required login can be an obstacle when trying to create a group presentation, there is a very good solution. The way to handle this is to have students start by creating a slide or two in PowerPoint and saving it to their desktop. When it's done, the slides can easily be uploaded to GoogleDocs from one machine that is logged in with the teacher's email address and password, carefully monitored by the teacher.
I've done this and it works well!
If you would like to experiment with a GoogleDoc Presentation or the other GoogleDocs discussed so far on this blog, please click on the appropriate links below to begin.
Experiment with GoogleDocs Sign up below.A few hands-on options are linked below. Too busy today to try this today? Don't worry, you can catch up on the weekend!
1. Experiment with the Form
Complete a simple form and view the results as they come in to a spreadsheet. Sign up for the mailing list while you're there.
Complete Test Form
View Test Form Results2. Experiment with Documents as Email Attachments and GoogleDocs
Open a document in GoogleDocs and publish it for everyone to view.For this, you need a gmail address. Please sign up for one at gmail.com, you will need it to use GoogleDocs. Once you have a gmail address, please complete the form linked below to send me your gmail address. Once I have it, I will send you a document to begin experimenting with this feature.
Submit form to get started.
3. Experiment with Presentation Create one PowerPoint Slide, then learn how to upload it to a collaborative presentation.
Submit form to get started.
Looking for Training?All of my upcoming U97 workshops and classes will use GoogleDocs. If you are interested in learning how to use them efficiently and within the context of the work you need to do, please view the upcoming list of professional development offerings on my website.
Susan Oxnevad - Professional Development