I noticed this a few days ago and thought it was a great idea to acknowledge my favorite Google tool with it's own color, since I often get confused between the results that are displayed in a spreadsheet and the form itself, when using multiple tabs. Upon further investigation I learned that the Google Form has a new look completely.
Explore the New Google Form
To explore the new Google form you will need to accept the option to Try the new Google Forms, which can be found in a purple bar at the top of an existing form. If you're afraid to change your perfectly good form, don't worry. The transformation starts with a preview and at that point you have the option of going back to the old version, for now.
I took a chance on Google and transformed one of my most useful and beloved forms to the new version. Although I prefer the text alignment in the old form, I decided to accept the changes in order to share the new version in my upcoming webinar with Simple K12. This particular form includes video, images and interesting navigation, and I'm happy to report that no functionality was lost in the transformation. Here is my old form, transformed and embedded. Please note: this is not your typical form.
Use a Google Form as an exit ticket to check for understanding. Turn multiple choice or true/false questions into a self-grading quiz by using the Add On Flubaroo on the spreadsheet of results.
What's New with Google Forms?
The only changes I discovered are in the way that the form looks and feels. While the old form required searching through menu options to add questions, images, video and page breaks, the new form uses common icons to perform the same tasks. The icons, which are consistent with those found in the Google Classroom, tell users what they do when users scroll over them with a mouse. The new form has a color palette at the top of the screen that allows users to easily change the color of a form or add an image. This feature was available in the old form, but perhaps not as easy to find.
Ways to Use Google Forms
There are many ways to power up your classroom with a Google Form. Here are a few of my favorites.
Create a Google Form for pre-assessment and pre-teaching by providing students with opportunities to learn more about unknown concepts by adding screencasts and tutorials based on their answers.
Use a Google Form as an exit ticket to check for understanding. Turn multiple choice or true/false questions into a self-grading quiz by using the Add On Flubaroo on the spreadsheet of results.
If you are a Simple K12 member looking for ways to power your classroom with Google Forms, I hope you will attend our webinar on Saturday, October 10th at 11:00 am EDT. I'll be sharing several ways to use Google Forms and Google Docs to power up your classroom.
















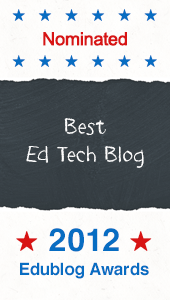


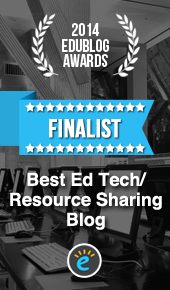
2 comments
Thanks for sharing your observation. I like the change of colour too; my favourite colour purple. :-)
ReplyI have noticed another change... when I create a new form now, it doesn't seem to let me see the responses in a spreadsheet. Is this true? Or can I actually still open a spreadsheet of the form? Please share if you know anything about this. Thanks.
Good news! You can still collect and review the results in a spreadsheet. Just click on" Responses" at the top of the page, then look for a + symbol on the right side of the screen. Select that to find the option "View responses in sheets."
Reply