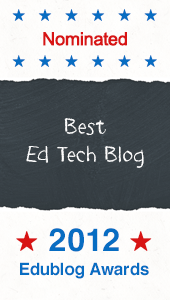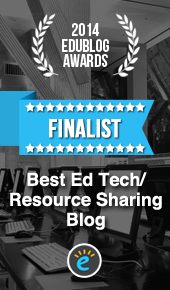About ThingLink Video
ThingLink interactive video can contain clickable hotspots such as text, images, video, music, Google Docs and maps. Hotspots appear for the viewer during play giving an option to explore the embedded content while pausing the video in the background to explore resources. ThingLink for Video allows educators to personalize existing video content.
Explore an Interactive Video Lesson
This interactive video lesson starts with an existing YouTube video. Google Docs forms were embedded at the beginning and end of the video to serve as a tool for pre and post assessment. As you watch this quick video, click on each of the tags for examples of how annotating video with rich media can help students dig deeper into the learning.Check out the use of embedded Google Forms. Get a Quick Tip to help you power your video with embedded Google Forms.
Classroom Connections and Modifications
After you spend some time engaging in constructive play to create your first short interactive video, you will begin to imaging the powerful possibilities for teaching and learning with ThingLink for Video. Here are a few ideas.- Start with an existing YouTube video and add tags with your own resources to add focus to the instruction. Add an exit ticket for accountability.
- Use video to introduce a task, such as Common Core Writing, and add tags with samples for students to explore.
- Videotape a student performing a task, such as singing. Upload it to YouTube and use ThingLink For Video to add reflections, comments or suggestions to critique the performance.
Explore The Great Hammerhead
Steps at a Glance
Every ThingLink Video starts with an existing video. You can grab the Share code from a public video available on YouTube or Brightcove and paste it into ThingLink for video to get started. Note: If you want to start with your own instructional video, just upload your screencast to YouTube.- Select Video from your dashboard.
- Copy and paste the link to a video from YouTube or Brightcove, or Upload your own video.
- Click the Edit icon to add tags to your video.
- Add rich media tags to your video by copying and pasting the link or the embed code into the ThingLink tag editor.
- Change the look and feel of the tags with customization options.
- Embed your finished video into an online learning platform, blog or website. Or, add it to a ThingLink channel as part of a bigger lesson.