I also love Word Walls and have been using them for as long as I can remember. While I was once frustrated by trying to keep taped images up on a physical wall, I now find the process to be streamlined and slick with the help of one of my favorite tools, Padlet
Benefits of Padlet at a Glance
- Padlet is a free, flexible and user friendly tool that is available online, 24/7
- Users can create account and design Padlets for a variety of purposes for teaching and learning.
- Students can contribute to Padlets without an email address, just tap to add an image.
- Padlet works well on a computer and also from the web browser on an iPad.
- There's no tape or physical space limitations with these types of word walls.
- Padlet is capable is displaying text, images and video.
- Padlet can be embedded into a blog, wiki or website.
- Padlet supports ThingLink interactive images!
Using Padlet to Create The Ultimate Word Wall of Interactive Images
As the interactive images for the challenge started rolling in, I had the idea to build a Word Wall of vocabulary activities. The word wall is embedded below, but to get a better view you might want to visit the full wall on the Padlet site.
Click on any image to preview and explore any interactive vocabulary image created by teachers from all over the world. If you want to explore the full version of an image, click the Share icon on the ThingLink image to grab the link. If you want to embed the image into your own space, grab the embed code.
Be sure to check back as many more images are submitted. This wall will grow throughout the summer.
Be sure to check back as many more images are submitted. This wall will grow throughout the summer.
For a better viewing experience go to Padlet to view this wall.










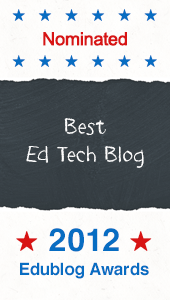


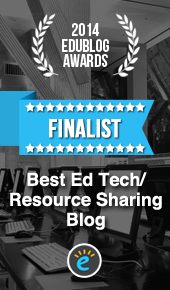
2 comments
I love thinglink, but want easier email addresses and passwords for my younger students, or an easier access for me to change them to suit. Also, once I no longer wish to have a class linked thinklink account, do the students get to keep their own thinglinks.
ReplyHere is advice on streamlining the first time login process for younger students.
ReplyStart by copying and pasting a list of usernames into the box that appears under "Manage Accounts". You can decide what usernames you want to use, so make them simple. Chose one of the options below to streamline the first login process.
Create a digital document with a chart that includes the auto-generated passwords and new passwords you determine. Make it available to students at the time of first login so they can copy and paste the password to login to their ThingLink account the first time. Students can change their own password, copying and pasting it from the same chart. Get assistance from older student buddies or parent volunteers for this one time login experience, if needed. Reset student passwords to whatever you want them to be.
2. Send the login info home. Ask parents to assist students with the first login and help them change their child's password
3. Change the passwords manually prior to first time use.