Google Reader is a cool tool that allows you to collect information posted on your favorite blogs and keep it organized and updated until you have time to read it. Here is picture of the Google Reader screen.
Please notice the option to Add a Subscription in case you don't see a visible Subscribe to Blog icon on the blog you want to subscribe to. All you have to do is copy the webaddress of that blog, then paste it into the box you see.
On the left side of the Google Reader page a list of all of your blog subscriptions is displayed. If you click on one of the links, you can read the updated information right from your Reader page. To view the full blog, just click on the title and you will be taken to it.
Pages
▼
April 30, 2009
April 29, 2009
Subscribe to Blogs: Let the Information Come to You
For a brief moment, I'm going to elaborate on an idea introduced to me by Helena Bowers at the Illinois Computing Educators conference. She described The New Digital Divide in great detail, but the one idea that encouraged me to start this blog can be found in her description of the difference between "Those who know who to get info to travel to them vs. those who don’t." Blogs allow us to let the information travel to us via subscription to RSS.
How does one get the information in blogs to travel to them? Look for the Subscribe To icon in the sidebar of this blog and click on it. You will be walked through the steps of adding the blog to a familiar personalized page you may or may not have already created, or you can take my suggestion and choose to add the blog to a Google Reader page.
The Google Reader page is handy if you use Gmail because access to it can be found right on your Gmail screen. This is where you'll find the link to Google Reader.
The Google Reader page is handy if you use Gmail because access to it can be found right on your Gmail screen. This is where you'll find the link to Google Reader.
Hopefully I've encouraged some of you to let the information come to you. The choice is up to you, but it sure beats having to remember to check all of those blogs every day! If you need more detailed directions for subscribing to a blog using Google Reader, click here.
View Helena Bower's presentation The New Digital Divide and while you're there, why not subscribe to her blog?
View Helena Bower's presentation The New Digital Divide and while you're there, why not subscribe to her blog?
April 24, 2009
Safely Blogging with Students
There are three very good reasons to consider using a blog as a tool to teach writing, online communication, safety, and etiquette all within the context of your curriculum.
D97 Resource
There is a handy resource created for D97 teachers interested in learning to blog with students. Please follow the link below to view this blog.
View D97 Blogging with Students
Blog Management
Although the required email address can be an obstacle when trying to blog with students, there are solutions. The way to handle this is to have students start by submitting comments, which are monitored by the blog administrator. No login is required. Initial blog setup is important from the start.
After comments are submitted, they are emailed to the teacher for review. The teacher then decides to Publish or Reject the comment. Students quickly learn how to write appropriate comments.
There is a very attractive feature available. Teachers can publish rules about etiquette and Internet safety so they appear on the page where comments are submitted.
After individual students demonstrate the ability to post safe and appropriate comments, teachers can use a few different tech tools to help students submit ideas to post, for others to comment on.
When they are ready to manage their own blogs, there are options for filtering posts through email accounts.
To view the rules established for commenting on this blog, click on the comments link below.
Blogging with Students: An excellent example
The best way to share ideas for starting to blog with students is to share a good and newly emerging student blog with you. Mel Smith's 4th graders at Longfellow are replacing the traditional paper and pencil journal with this blog. They are using the tool well!
Please notice:
Why not try to post a comment? These students are writing for an audience.
Blogging and Video
Teachers often ask for my assistance in posting videos for students to watch on their blogs. This is easy to do, but I'd like to suggest that this method of sharing video is most likely only useful to highlight the occasional, really special video because streaming within our district has it's limitations indeed.
I think there is most likely a better tool to create a collection of videos for students to watch at home, and that will be explored next on this blog, so stay tuned.
In the meantime, since I've been discussing student blogs, and I do have one of those very special videos to share, I'm posting it today. Remember, do not stream this video in your building with multiple people. Watch it at home, please.
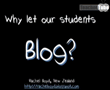
watch video
Hands-on training opportunities
If you are interested in participating in hands-on training to set up a safe student blog,
View Susan Oxnevad - Professional Development
- The teacher has the ability to monitor everything published on the blog, with proper setup.
- Teachers can guide the writing process by only posting appropriate comments that follow the identified safety rules.
- Gradually, as students learn and expand their writing abilities, teachers can provide them with opportunities to submit ideas for posting.
D97 Resource
There is a handy resource created for D97 teachers interested in learning to blog with students. Please follow the link below to view this blog.
View D97 Blogging with Students
Blog Management
Although the required email address can be an obstacle when trying to blog with students, there are solutions. The way to handle this is to have students start by submitting comments, which are monitored by the blog administrator. No login is required. Initial blog setup is important from the start.
After comments are submitted, they are emailed to the teacher for review. The teacher then decides to Publish or Reject the comment. Students quickly learn how to write appropriate comments.
There is a very attractive feature available. Teachers can publish rules about etiquette and Internet safety so they appear on the page where comments are submitted.
After individual students demonstrate the ability to post safe and appropriate comments, teachers can use a few different tech tools to help students submit ideas to post, for others to comment on.
When they are ready to manage their own blogs, there are options for filtering posts through email accounts.
To view the rules established for commenting on this blog, click on the comments link below.
Blogging with Students: An excellent example
The best way to share ideas for starting to blog with students is to share a good and newly emerging student blog with you. Mel Smith's 4th graders at Longfellow are replacing the traditional paper and pencil journal with this blog. They are using the tool well!
Please notice:
- The GoogleDoc form he used to collect pen names. (efficient use of technology)
- The rules he has established for comments. (Internet safety and etiquette)
- The comments themselves. (nice ideas expressed well)
- All comments are monitored, some are rejected and feedback is provided.
Why not try to post a comment? These students are writing for an audience.
Blogging and Video
Teachers often ask for my assistance in posting videos for students to watch on their blogs. This is easy to do, but I'd like to suggest that this method of sharing video is most likely only useful to highlight the occasional, really special video because streaming within our district has it's limitations indeed.
I think there is most likely a better tool to create a collection of videos for students to watch at home, and that will be explored next on this blog, so stay tuned.
In the meantime, since I've been discussing student blogs, and I do have one of those very special videos to share, I'm posting it today. Remember, do not stream this video in your building with multiple people. Watch it at home, please.
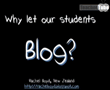
watch video
Hands-on training opportunities
If you are interested in participating in hands-on training to set up a safe student blog,
View Susan Oxnevad - Professional Development
- 4/30-Blogging with Students
- 5/7 - Online Communication, Blogging & More, advanced
- 5/14-Tools for 21st Century Research
- Classes Offered All Summer, Blogs will be used in most. View listing
April 19, 2009
Something Fun: Visual Bookmarks
MyClusta has created a cool tool called Visual Bookmarks, which is attractive for a few reasons. Creating a page of visual bookmarks is a nice way to build a collection of special bookmarks you want to keep handy, and the page can be fun to create. Also, unlike the Firefox Visual Toolbar, the page of bookmarks you design does not take up extra space on your screen with another toolbar.
Visual bookmarks hold one page of bookmarks that are arranged by pictures, not words. Here is a page of visual bookmarks I put together as an example. Please take a look at it by clicking on the image to try my sample and try Visual Bookmarks yourself.
Visual bookmarks hold one page of bookmarks that are arranged by pictures, not words. Here is a page of visual bookmarks I put together as an example. Please take a look at it by clicking on the image to try my sample and try Visual Bookmarks yourself.
April 16, 2009
This Week's Cool Tool: GoogleDocs
Types of GoogleDocs:
There are four types of GoogleDocs to use. The documents are collaborative, which means they are easily shared, stored and potentially published online.
The Form:
We will start with the GoogleDocs form. I'm absolutely convinced this is a very efficient tool that everyone can find a good use for. I will be sharing many of these good uses all week through this blog.
The GoogleDocs form is an excellent way to collect small pieces of information because it automatically displays the information in a spreadsheet. Yes, it functions just like Excel and can be exported to your desktop as an Excel document.
You can test the form and view the results in the Experiment with GoogleDocs section below. Just click on the link to complete the test form.
If you haven't had a chance to submit your gmail address, there's still plenty of time to experiment with many different types of GoogleDocs. It's time to talk about GoogleDocs Presentation.
Compatibility with PowerPoint combined with the ability to easily publish slideshows online make this a very appealing tool. The important thing to know before trying this is that GoogleDocs do require logging in with an email address and password. Please consider the options before creating a generic email account, then providing students with access to it. Do you really want to provide students with an email account capable of sending anonymous email messages? You do not.
Although the required login can be an obstacle when trying to create a group presentation, there is a very good solution. The way to handle this is to have students start by creating a slide or two in PowerPoint and saving it to their desktop. When it's done, the slides can easily be uploaded to GoogleDocs from one machine that is logged in with the teacher's email address and password, carefully monitored by the teacher.
I've done this and it works well!
If you would like to experiment with a GoogleDoc Presentation or the other GoogleDocs discussed so far on this blog, please click on the appropriate links below to begin.
Experiment with GoogleDocs Sign up below.
A few hands-on options are linked below. Too busy today to try this today? Don't worry, you can catch up on the weekend!
1. Experiment with the Form
Complete a simple form and view the results as they come in to a spreadsheet. Sign up for the mailing list while you're there.
Complete Test Form
View Test Form Results
2. Experiment with Documents as Email Attachments and GoogleDocs
Open a document in GoogleDocs and publish it for everyone to view.
For this, you need a gmail address. Please sign up for one at gmail.com, you will need it to use GoogleDocs. Once you have a gmail address, please complete the form linked below to send me your gmail address. Once I have it, I will send you a document to begin experimenting with this feature.
Submit form to get started.
3. Experiment with Presentation
Create one PowerPoint Slide, then learn how to upload it to a collaborative presentation.
Submit form to get started.
Looking for Training?
All of my upcoming U97 workshops and classes will use GoogleDocs. If you are interested in learning how to use them efficiently and within the context of the work you need to do, please view the upcoming list of professional development offerings on my website.
Susan Oxnevad - Professional Development
There are four types of GoogleDocs to use. The documents are collaborative, which means they are easily shared, stored and potentially published online.
- Document: This is a basic word processing document that integrates with Microsoft Word.
- Presentation: This is presentation software similar to PowerPoint, but without all the bells and whistles. It does have enough features to create a very appealing online slideshow.
- Spreadsheet: This is very similar to Excel and integrates well with it.
- Form: This is what we explored yesterday. Small pieces of information can easily be collected and then displayed in a spreadsheet. This GoogleDoc is demonstrated below. Try it!
- To create and use GoogleDocs, you need to have a gmail address. Just go to gmail.com and sign up for one. Remember to write down your username and password please.
- GoogleDocs are compatible with Microsoft Office and they function similarly. You can upload Office documents to GoogleDocs, or download GoogleDocs as Office documents.
- GoogleDocs are collaborative and stored online. This means you can invite others to work with you, then easily share them.
The Form:
We will start with the GoogleDocs form. I'm absolutely convinced this is a very efficient tool that everyone can find a good use for. I will be sharing many of these good uses all week through this blog.
The GoogleDocs form is an excellent way to collect small pieces of information because it automatically displays the information in a spreadsheet. Yes, it functions just like Excel and can be exported to your desktop as an Excel document.
You can test the form and view the results in the Experiment with GoogleDocs section below. Just click on the link to complete the test form.
If you have a comment or question, click the comments link below. If you think this tool might be useful to a coworker or friend, why not share this post?
If you haven't had a chance to submit your gmail address, there's still plenty of time to experiment with many different types of GoogleDocs. It's time to talk about GoogleDocs Presentation.
Compatibility with PowerPoint combined with the ability to easily publish slideshows online make this a very appealing tool. The important thing to know before trying this is that GoogleDocs do require logging in with an email address and password. Please consider the options before creating a generic email account, then providing students with access to it. Do you really want to provide students with an email account capable of sending anonymous email messages? You do not.
Although the required login can be an obstacle when trying to create a group presentation, there is a very good solution. The way to handle this is to have students start by creating a slide or two in PowerPoint and saving it to their desktop. When it's done, the slides can easily be uploaded to GoogleDocs from one machine that is logged in with the teacher's email address and password, carefully monitored by the teacher.
I've done this and it works well!
If you would like to experiment with a GoogleDoc Presentation or the other GoogleDocs discussed so far on this blog, please click on the appropriate links below to begin.
Experiment with GoogleDocs Sign up below.
A few hands-on options are linked below. Too busy today to try this today? Don't worry, you can catch up on the weekend!
1. Experiment with the Form
Complete a simple form and view the results as they come in to a spreadsheet. Sign up for the mailing list while you're there.
Complete Test Form
View Test Form Results
2. Experiment with Documents as Email Attachments and GoogleDocs
Open a document in GoogleDocs and publish it for everyone to view.
For this, you need a gmail address. Please sign up for one at gmail.com, you will need it to use GoogleDocs. Once you have a gmail address, please complete the form linked below to send me your gmail address. Once I have it, I will send you a document to begin experimenting with this feature.
Submit form to get started.
3. Experiment with Presentation
Create one PowerPoint Slide, then learn how to upload it to a collaborative presentation.
Submit form to get started.
Looking for Training?
All of my upcoming U97 workshops and classes will use GoogleDocs. If you are interested in learning how to use them efficiently and within the context of the work you need to do, please view the upcoming list of professional development offerings on my website.
Susan Oxnevad - Professional Development
April 12, 2009
Wordle Fun
Last week I had the pleasure of wordling with many people in our school district in one way or another. It was fun! If you are still thinking about wordling, please take a minute to view the list of great things to wordle, and let me know if you are trying this tool. I will continue to add new wordles to my slideshow.
Mrs. White's Class: Here is your desription of 3rd grade, wordled.
View recent wordles by double clicking on the slideshow in the sidebar.
Mrs. White's Class: Here is your desription of 3rd grade, wordled.
View recent wordles by double clicking on the slideshow in the sidebar.



